How to Install Windows 10 in Hp Laptop Using Pendrive

How to Install Windows 10 on HP Notebook 15
In this article, I will show you how to enable the boot option in HP 15 series Notebook to install Windows 10 from USB Bootable Drive. When you purchase a new HP laptop there are windows 10 or free dos is pre-installed, but if you need to install a fresh copy of Windows 10 or Linux first you need to enable the boot option in bios. Then you need a bootable USB drive or other installation media to install the operating system on your laptop.
Before installing a new operating system on your laptop you may backup your important data on any external drive or in online cloud storage, or you can only install OS on your C: drive. Don't touch other drives during installation to avoid data loss. So we are here to resolve all your problems and also refer to our more articles based on a similar topic.
So let's begin and follow these simple steps.
How to Enable Boot Option in HP 15 Notebook
Step 1: Turn on your laptop
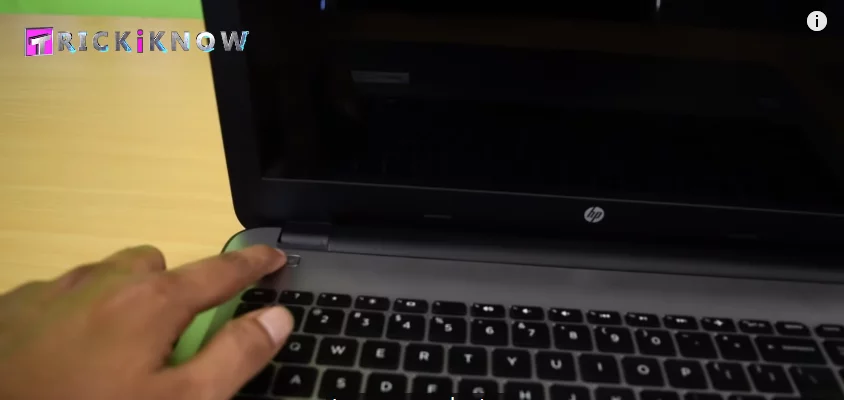
Step 2: Now quickly press the F9 button to open the boot menu.
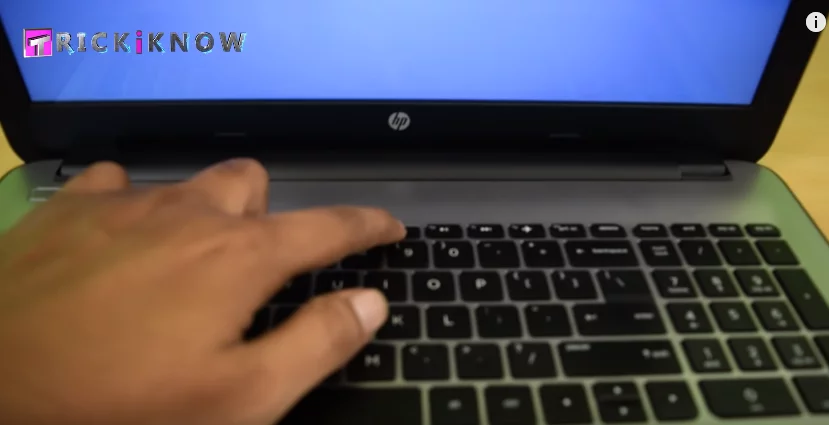
Step 3: Now in the boot menu you will see there is not an option to boot from a USB or a DVD drive. So now we have to enable boot options first.
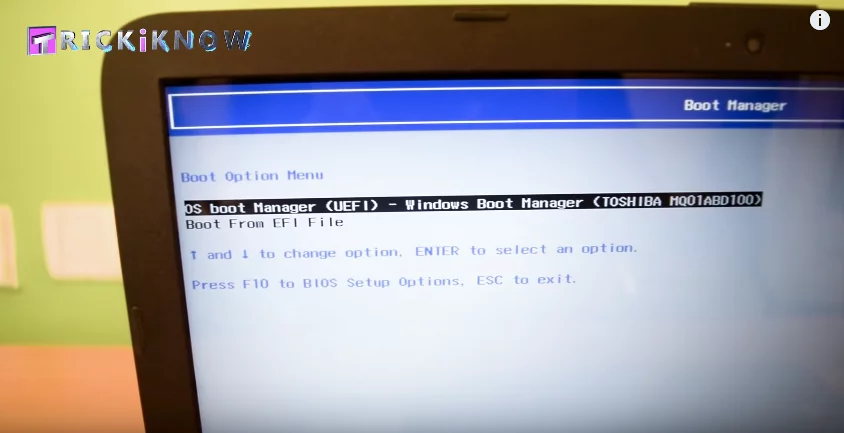
Step 4: Go to Bios setup by pressing the F10 button.
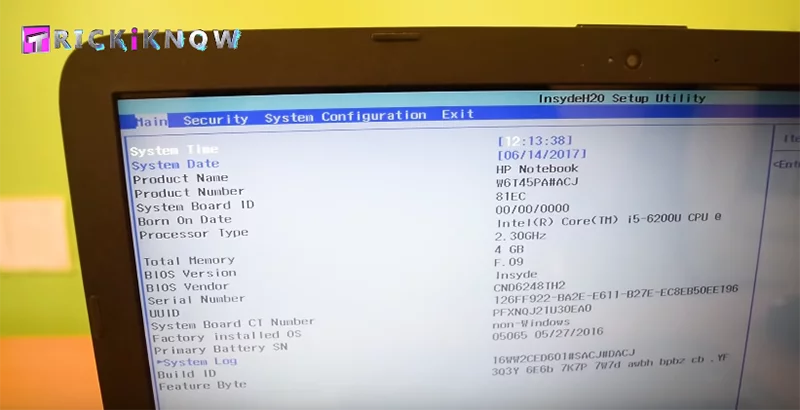
Step 5: In the bios go to System Configuration. Then go to boot options and hit enter.
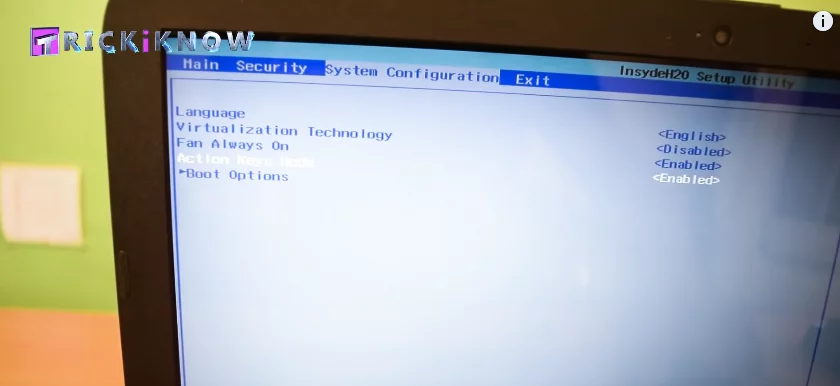
Step 6: Now here you can see legacy support that is disabled.
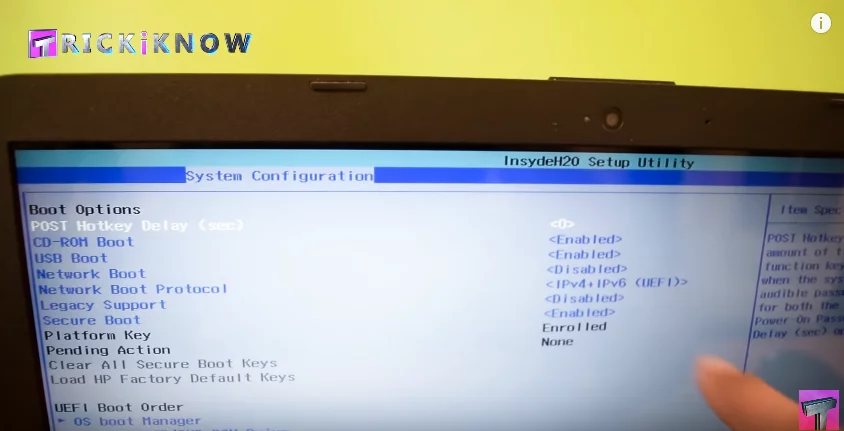
Step 7: Just Enable this and hit Enter. Then press Yes.
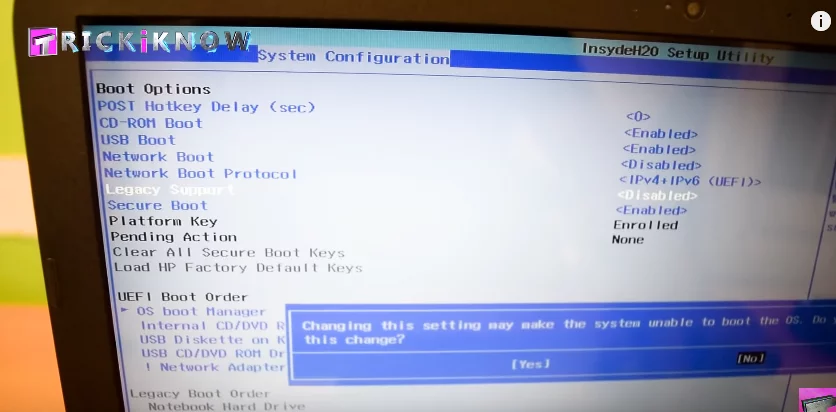
Step 8: Here we are done. Now take out your Windows 10 bootable USB drive.

Step 9: And insert it into your Laptop. Then press the F10 button to save the bios settings and hit enter.
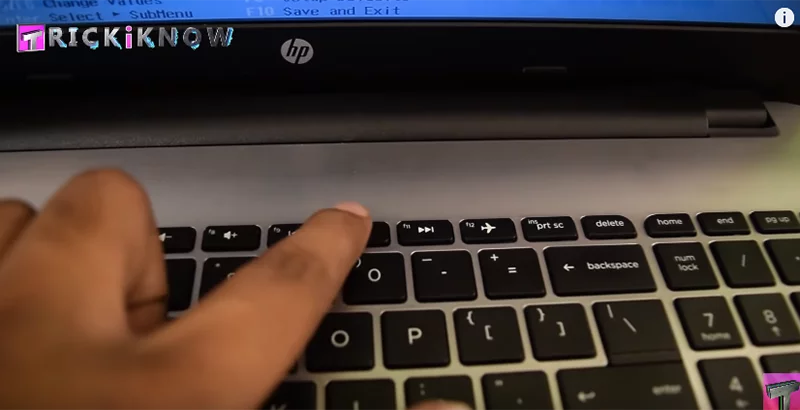
Step 10: Now quickly press the F9 button and here we have to confirm our bios settings which we have done. Just enter the numbers showing on your display and then hit enter.
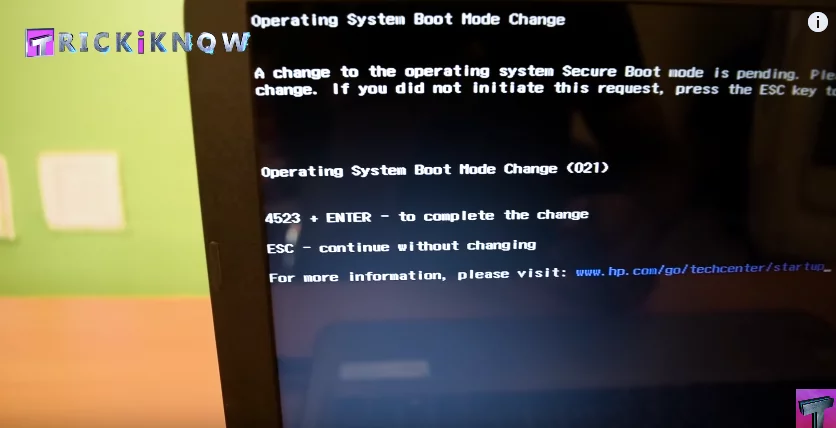
Step 11: All boot options are now available.
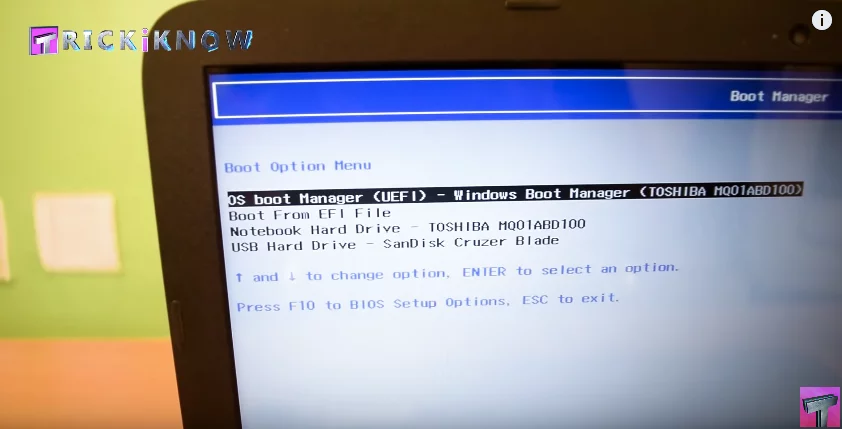
Step 12: Select your USB Drive to boot the Laptop from it.

Step 13: The setup is loading from the USB drive. And here it is. Now you can continue Installing Windows from here.
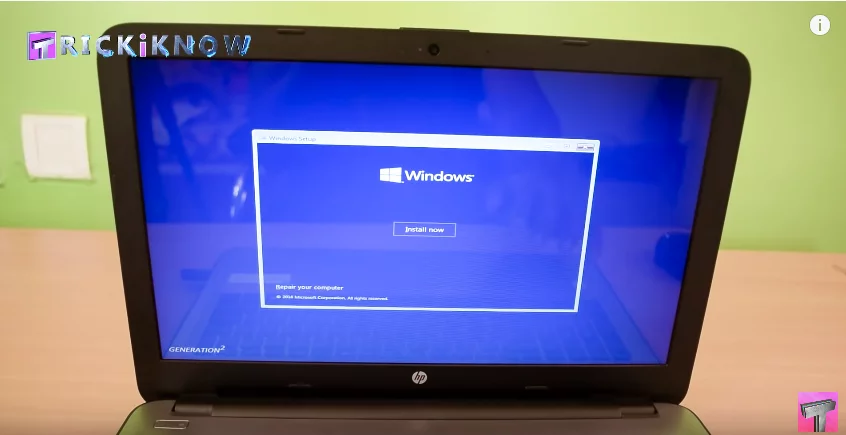
Congratulations!! We have successfully enabled boot options for HP Notebook 15 Laptop, now you can continue with the Windows 10 setup or if you are installing Linux.
Related Links:
-
How to install Kali Linux on PC or Laptop (Tutorial)
-
How to fix Laptop Black Screen Problem (during startup)
If you have any confusion in this process, I am sharing a Video tutorial also:
How to install Windows 10 on hp Laptop from USB (Video Tutorial)
So if you have any questions regarding this please let us know in the comment section below and I hope this will definitely help you.
Thank you so much for reading our tutorial on how to install windows 10 on an HP notebook, hope you learned well and the job is done. Share this article with your friends to help them out. Thanks a lot again, Have a Nice day 🙂
Ayushi aggarwal is a blogger and engineer who writes to express her ideas. She loves to write about tech stuff and very passionate about her work. She share her research work online and it helped people to solve their problems.
Reader Interactions
How to Install Windows 10 in Hp Laptop Using Pendrive
Source: https://trickiknow.com/how-install-windows-10-hp-notebook-15-usb/